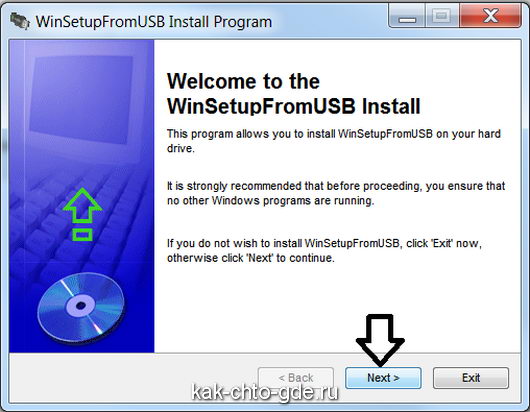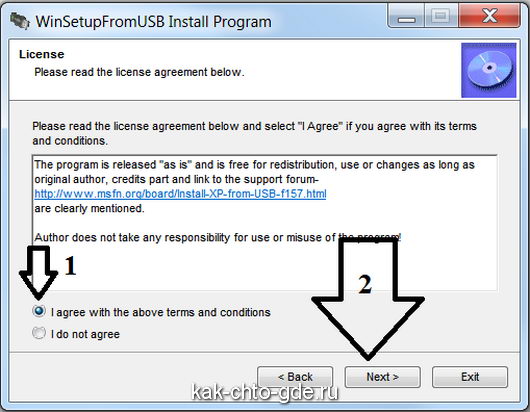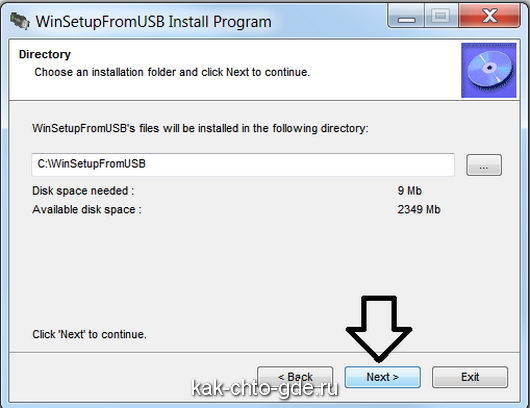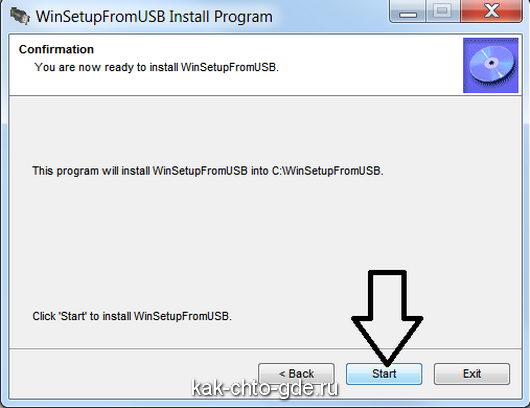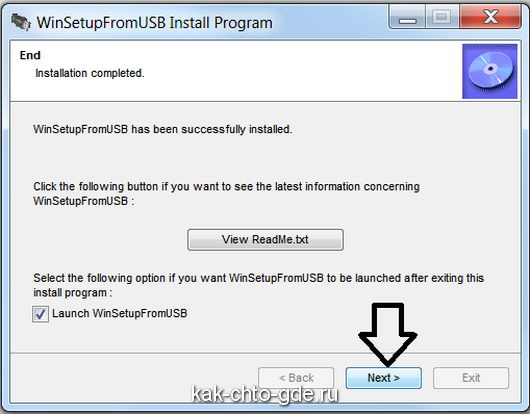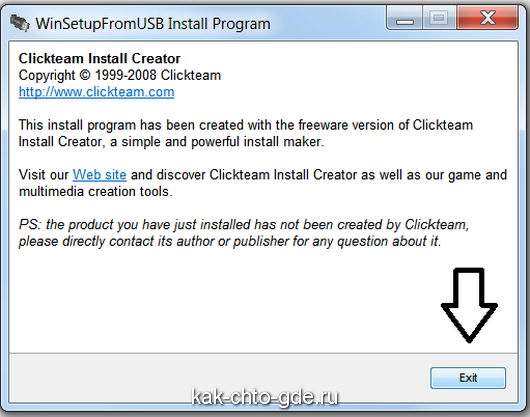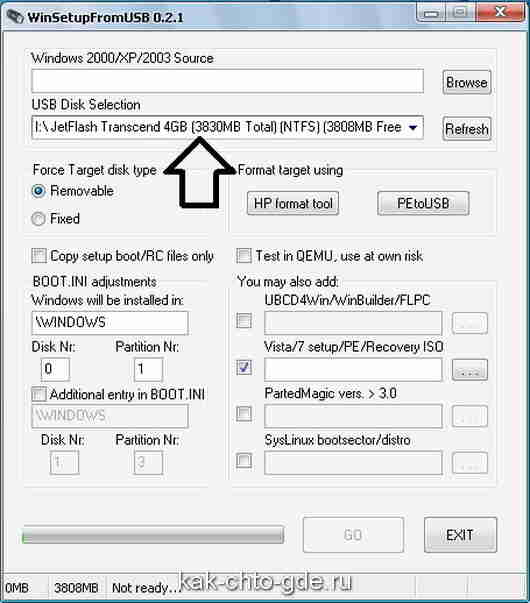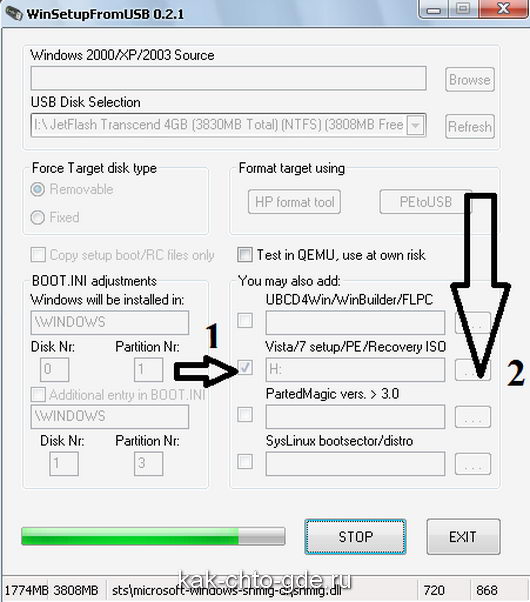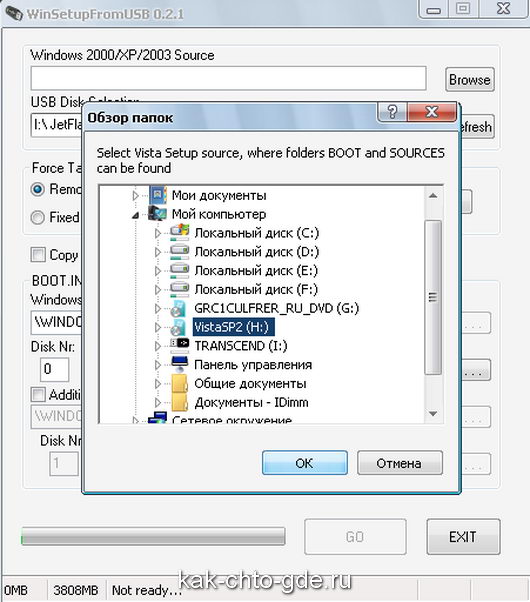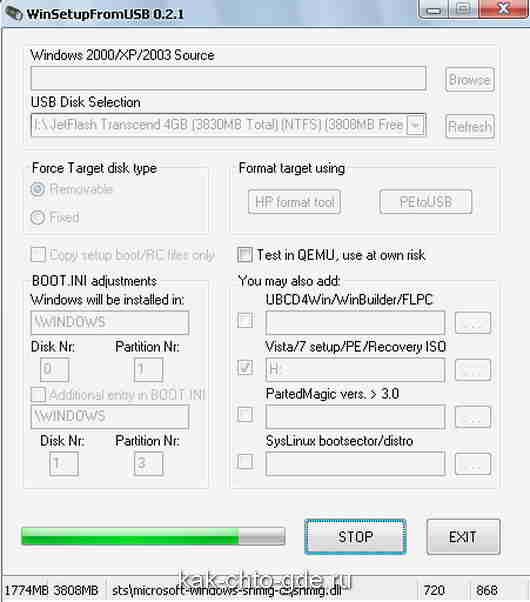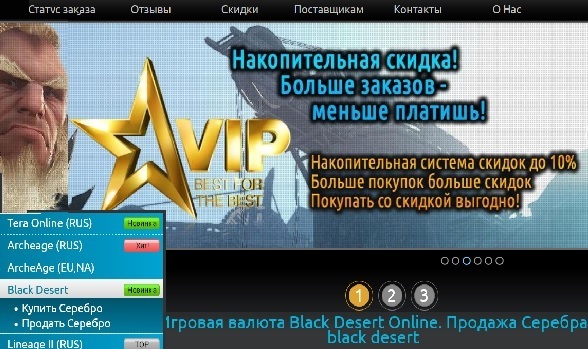Как создать загрузочную флешку windows7. Недавно и я столкнулся с этим вопросом. Имея ноутбук без привода для чтения дисков, нужно было поставить windows xp. Так как с семёркой производительность не впечатляла. А как это сделать не имея привода, приходиться создавать загрузочную флешку. Что бы загрузить систему с неё, хорошо что порты USB в кемпе имелись. ;-). Подавляющее большинство системных плат обладают поддержкой загрузки ОС с флеш-накопителя и предоставляют пользователю возможность включить эту опцию при необходимости.В качестве загрузочного устройства подойдет любой USB-накопитель емкостью не менее 512 Мбайт (для Windows XP) и не более 4 Гбайт для Windows 7.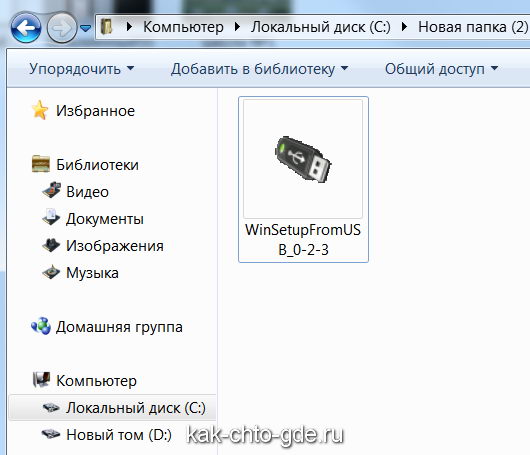
жмем Next
Соглашаемся с условием по использованию программы, ставим точку напротив пункта I agree....
ничего не меняем и нажимаем Next: на диске С: будет создана папка программы:
Жмём Start.
Жмём Next. Установка завершена
Установка завершена.
Жмём кнопку Exit .программа запустится автоматически.
Под строкой USB Disk Selection - автоматически появляется наша флешка.
Если этого не произошло жмём Refresh, справа от строки.
ВАЖНО. Если флешек несколько выбираем ту на которую будем ставить windows7 , ВИНДОВОЗ.
В случае ошибки с выбором флешки , все данные с флешки будут уничтожены.
1 Указываем, что устанавливать будем дистрибутив, схожий по своим параметрам с дистрибутивом Windows Vista: ставим галочку напротив Vista setup/PE/Recovery ISO:(ставиться любая версия не только Vista )
2. Нажимаем кнопку с точками в пункте Vista setup/PE/Recovery ISO и выбираем DVD-дисковод, с дистрибутивом windows7, или другой оси которая вам необходима.
3. Или же можно указать на образ, предварительно смонтированный программой DAEMON Tools Liteв моём случае в дисковод "Н" вставлен диск с Вистой, а в виртуальном дисководе "G" смонтирован образ Windows7. Выбираем, например Висту и нажимаем ОК:
запускаем перенос дистрибутива кнопкой GO. Процесс пошёл: Время зависит от мощности компьютера, и скорости записи флешки.
По окончании процесса: Видим содержимое флешки. Загрузочная флешка готова.
Пожалуй, это самая простая процедура, но она почему-то вызывает затруднения у многих пользователей. Прежде всего, не забывайте вставлять флешку до включения компьютера, а не после входа в BIOS: чаще всего распознавание и подключение USB-устройств выполняется в момент инициализации ПК и не контролируется после. Если микропрограмма вашей системной платы успешно распознает загрузочную флеш-ку, вы сможете увидеть ее в меню "Boot" и выбрать в качестве первого. Вероятно, вам потребуется указать несколько дополнительных параметров, таких как "USB Legacy Support" и "Boot from USB — Enabled". Если вы не уверены — загляните в инструкцию, там должны быть указаны соответствующие опции. Нередко приходится встречать системные платы, которые при входе позволяют вызвать Boot-меню (чаще всего клавишей F12), и уже в нем выбрать загрузочный носитель даже без захода в BIOS. Собственно, это все необходимые действия: если вы проделали все правильно, и компьютер «видит» флешку в BIOS, и вы не забыли выставить ее первой в списке загрузочных устройств — через несколько секунд после перезагрузки увидите загруженную с USB-накопителя операционную систему.
Устанавливаем флешку в компьютер или ноутбук, включаем его и выбираем в биосе загрузку с флешки, перезагружаемся. Установка началась! В процессе установки, после первой перезагрузки или вынимаем флешку, или заходим в биос и ставим первую загрузку с жёсткого диска.
Если будут непонятки спрашивайте.
 Как Что Где и Почему ответы на вопросы онлайн сайт задать вопрос Ответы на вопросы как что где и почему
Как Что Где и Почему ответы на вопросы онлайн сайт задать вопрос Ответы на вопросы как что где и почему